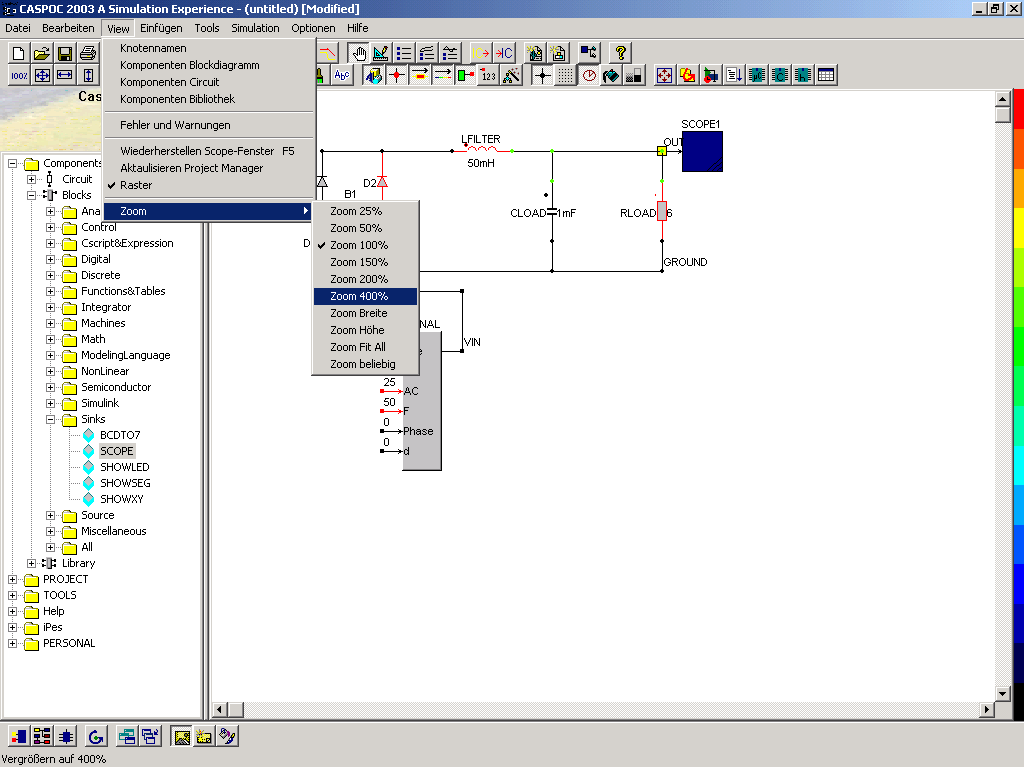©2005 SR
Verzeichnis
1 Kurze Anleitung für das Simulieren mit CASPOC
*1.1 Starten *
2 Erstellen des Schaltplanes
*2.1 Elektrischer Schaltkreis. *
2.2 Erstellen des Blockdiagramms *
2.3 Simulationsparameter *
2.4 Speichern des Schaltplanes *
3 Simulation
*3.1 Starten der Simulation *
3.2 Fortsetzung der Simulation *
4 Exportieren und Ausdrucken
*4.1 Exportieren von Simulationsergebnissen in eine Textverarbeitung *
4.2 Exportieren von Schaltplänen in eine Textverarbeitung *
4.3 Hardcopy des Schaltplanes *
1 Kurze Anleitung für das Simulieren mit CASPOC
In den folgenden Absätzen finden Sie eine kurze Anleitung für das Erstellen und Simulieren eines einfachen Modells in CASPOC. Nach dem Durchlesen dieser Anleitung (Dauer ca. 30 Minuten) sind Sie in der Lage, mit Hilfe des Schematic Editors selbständig Modelle zu entwerfen und zu simulieren.
Sie starten das Simulationsprogramm CASPOC durch das Anklicken von „Start", „Programme", „CASPOC", „CASPOC".

Danach befinden Sie sich in der Einstiegsmaske des CASPOC Schematic Editor.

In den folgenden Absätzen wird das Erstellen des Schaltplanes erklärt. Bitte befolgen Sie die Beschreibung Schritt für Schritt. Die Figuren zeigen die Ergebnisse nach jedem einzelnen Schritt.
In den folgenden Absätzen simulieren Sie den nachfolgenden Schaltplan.
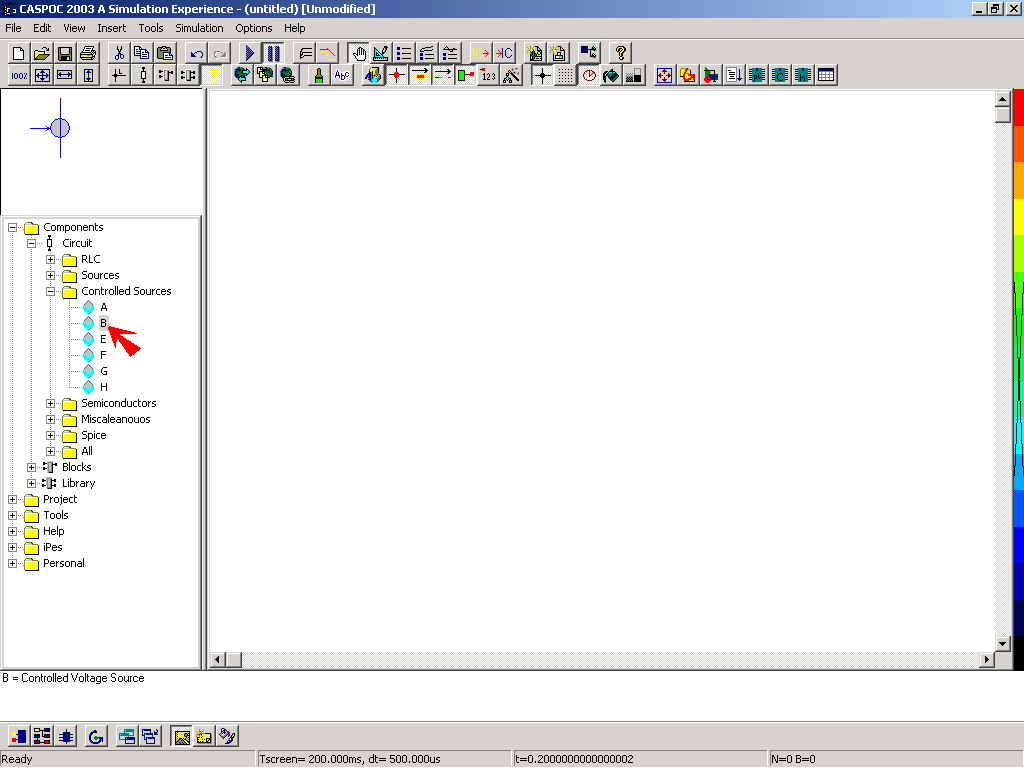
Sie beginnen mit dem Einfügen der Elemente: Selektieren Sie in der Liste auf der linken Seite des Schirmes die gesteuerte Spannungsquelle „B". Klicken Sie mit der linken Maustaste auf B, und lassen Sie die Maustaste wieder los. Bewegen Sie die Maus auf die linke Seite des Schirms, und drücken Sie nochmals die linke Maustaste, um die Komponente auf Ihrem Arbeitsblatt einzufügen.
Auf die Frage,

klicken Sie auf [Ja] um Automatisch ein Referenzknoten einzufügen.

Klicken Sie die Komponente mit der rechten Maustaste an, daraufhin erhalten Sie das folgende Fenster.

Der Name Ihrer Komponente bleibt B1, und als Richtung geben Sie 180° an. Dafür klicken Sie einfach auf 180°. Dieser Winkel gibt die Richtung des Stroms durch die Komponente an (siehe die folgende Grafik).

Nachdem Sie OK angeklickt haben, und [Ja] für das Automatisch einfügen von 'Ground', sehen Sie, daß sich die Komponente gedreht hat.

Danach fügen Sie die Dioden ein. Dafür selektieren Sie „D" in der Liste (siehe auch obenstehende Grafik). Sie fügen die Dioden durch das Drücken der linken Maustaste oberhalb der Komponente B1 ein.

Die Daten dieser Komponente können Sie wieder nach dem Drücken der rechten Maustaste eintippen. Der Name bleibt wieder derselbe, die Richtung wird nun 270°. Den „Value" lassen Sie unverändert, daran sehen Sie, daß es sich um eine Diode handelt, schließen Sie das Fenster mit [OK]

Wenn Sie die Komponente nun mit der linken Maustaste anklicken, wird diese strichliert dargestellt.

Wenn Sie die linke Maustaste gedrückt halten, können Sie die Komponente verschieben. Lassen Sie die Maustaste einfach am gewünschten Platz los. Auf dieselbe Weise (in der Liste auf der linken Seite nochmals D selektieren und Drücken der linken Maustaste auf der linken Seite) fügen Sie die zweite Diode ein. Sie verschieben auch diese Diode an den gewünschten Platz, indem Sie sie mit der linken Maustaste anklicken und die Maus bei gedrückter Maustaste an den gewünschten Platz ziehen. Genauso fügen Sie auch Diode 3 und Diode 4 ein. In der untenstehenden Grafik haben wir das bereits getan und auch die Induktivität (L) in der linke Liste selektiert und eingefügt.

Sie klicken L1 mit der rechten Maustaste an und tippen die Daten ein.

Der Name ist „Lfilter", der „Value" „50mH" und die Richtung 180°. Schließen Sie das Fenster mit [OK].
In der folgenden Grafik ist auch die Kapazität bereits eingefügt (C).

Auch für die Kapazität tippen Sie die Daten ein.

Der Name ist „Cload", der „Value" „1mF" und die Richtung 90°.
Dasselbe tun Sie auch mit der letzten Komponente, dem Widerstand (R). Er bekommt den Namen „Rload" und value 6. In der untenstehenden Grafik können Sie sehen, daß dieser bereits eingefügt ist, und daß die erste Verbindungslinie schon gezeichnet ist.
Diese Linie zeichnen Sie dadurch, daß Sie den Knoten links oben mit der linken Maustaste anklicken und die Maustaste gedrückt halten. Danach ziehen Sie die Maus an den Endpunkt der Linie und lassen die linke Maustaste am gewünschten Endpunkt los. Linien können Sie nur in Knoten anfangen.

Wenn Sie dabei einen Fehler gemacht haben, können Sie die Linie auch wieder löschen. Gehen Sie mit dem Mauszeiger auf die Linie, und drücken Sie dann auf die linke Maustaste - die Linie wird selektiert (strichliert wiedergegeben). Durch das Drücken der ENTF-Taste löschen Sie die Linie. Auf dieselbe Weise können Sie auch Komponenten und Blöcke löschen.
Um einen Knoten oder ein ganz kurzes Stück einer Linie zu löschen, gehen Sie mit der Maus zu dem Knoten oder - bei einem Stück einer Linie - auf einen der Knoten und klicken auf die rechte Maustaste. Wählen Sie im Dialogfenster „Delete node", dadurch wird der Knoten oder das Stück der Linie gelöscht.
Nach dem Zeichnen aller Linien erhalten Sie die untenstehende Grafik.

Im elektrischen Schaltkreis müssen Sie einen Referenzpunkt durch „0" oder „ground" angeben. Alle Spannungen werden dann relativ zu diesem Knoten ausgerechnet. In unserem Beispiel nehmen Sie den Knoten rechts unten. Klicken Sie ihn mit der rechten Maustaste an, und das folgende Fenster erscheint.

Schreiben Sie in das Textfeld den Text „ground" oder die Ziffer „0", und klicken Sie danach „OK" an.
Der Knoten „GROUND" bei der Spannungsquelle B1 ist doppelt definiert. Löschen Sie den Knotennamen indem Sie ihn mit der rechten Maustaste anklicken und das Textfeld des erscheinenden Fensters löschen mit der [ENTF] Taste. Klicken Sie danach „OK" an.
Zusätzlich definieren Sie einen Knoten „out", der dazu benützt wird, um Simulationsresultate abzulesen. Dazu klicken Sie den Knoten rechts oben mit der rechten Maustaste an und schreiben in das Textfeld des erscheinenden Fensters „out". Klicken Sie danach „OK" an.
Sie erhalten nun die untenstehende Grafik.

2.2 Erstellen des Blockdiagramms
Der Schaltplan ist fertig, nun fehlt noch das Blockdiagramm. Dieses Diagramm besteht aus einem Block TIME (die laufende Simulationszeit in Sekunden) und einem Block SIGNAL (ein Signalgenerator), um eine Spannung mit einem sinusförmigen Signal von 25 Volt zu erzeugen. Zuerst fügen Sie den Block TIME auf dieselbe Weise ein wie alle bisherigen Komponenten. Dazu müssen Sie den Balken auf der linken Seite des Bildschirms nach unten schieben, bis TIME zu sehen ist. Fügen Sie den Block TIME in Ihr Arbeitsblatt ein.

Mit der rechten Maustaste selektieren Sie diesen Block und setzen den Namen „t" ein. „t" wird zugleich der Name des Ausgangsknotens dieses Blocks.

Den Block SIGNAL fügen Sie neben dem Block TIME ein, wie Sie in der folgenden Grafik sehen.

Die fünf übrigen Eingänge benennen Sie auf dieselbe Weise wie bei „ground" (durch Anklicken jedes einzelnen Eingangsknotensmit der rechten Maustaste) mit den folgenden Werten:
Eingang Werten
Gleichspannung DC 0
Amplitude AC 25
Frequenz F 50
Phase Phase 0
Duty cycle d 0
Nun selektieren Sie den Block SIGNAL mit der rechten Maustaste.

Der dritte Parameter P3 gibt die Signalform an. „3" bedeutet Sinusform. Als Name geben Sie „Vin" an. Nun sind sowohl der Schaltplan als auch das Blockdiagramm fertig, es fehlt nur noch die Verbindung zwischen den beiden. Dazu zeichnen Sie eine Linie vom Ausgang des Blocks SIGNAL zum Eingang der Komponente B1.

Zum Schluss müssen wir einen Block „SCOPE" einfügen, um die Simulationsergebnisse zu sehen. Selektieren Sie den Block „SCOPE" in der Liste auf der linken Bildschirmseite und ziehen Sie ihn auf das Arbeitsblatt. Der Eingang des Blockes „SCOPE" muss genau über einem Knoten sein.

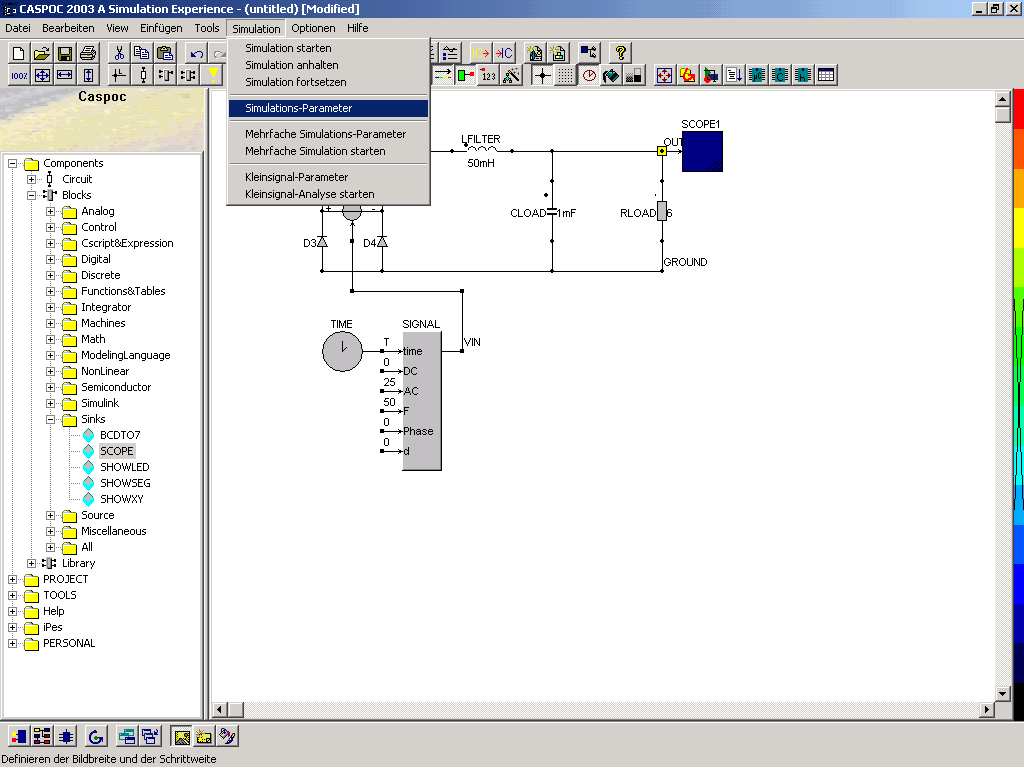
Der Schaltplan ist nun fertig. Sie müssen nur noch die Schrittweite für die Simulation und die Schirmbreite des Blockes „SCOPE" in Sekunden festlegen. Wählen Sie den Menüpunkt „Simulation", „Simulations-Parameter" aus.
In diesem Beispiel ist die Schrittweite 100m s, und die Schirmbreite ist als100ms definiert.
Die Check-Box
[x] Anhalten am Ende des Bilds
ist markiert, daher wird die Simulation nach 100ms anhalten.

Klicken Sie [OK] an, um die Dialogbox mit den Simulationsparametern zu schließen.
2.4 Speichern des Schaltplanes
Das Modell ist nun fertig, und Sie können es abspeichern. Dazu wählen Sie im Menüpunkt „Datei" „Speichern unter...".

Im Eingabefeld „File Name" geben Sie einen Namen für die Datei, z.B. „Example.csi", ein. „csi" wird für Schaltpläne verwendet. Durch Anklicken von [Save] speichern Sie die Datei.
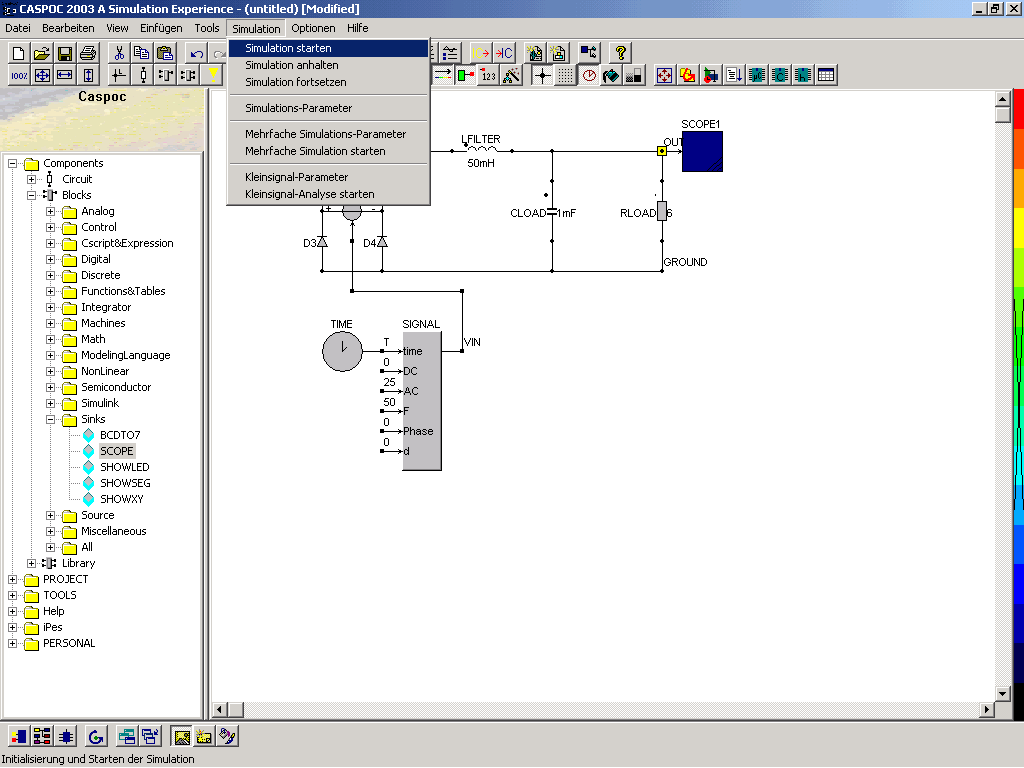
Die Simulation wird im schematic editor gestartet. Die Simulationsergebnisse werden direkt im Block „SCOPE" angezeigt. Dieser Block hat eine automatische Skalierung. Bei jeder Fortsetzung der Simulation wird die Skalierung an die Simulationsergebnisse angepasst.
Sie starten die Simulation mit „Simulation", „Simulation starten".
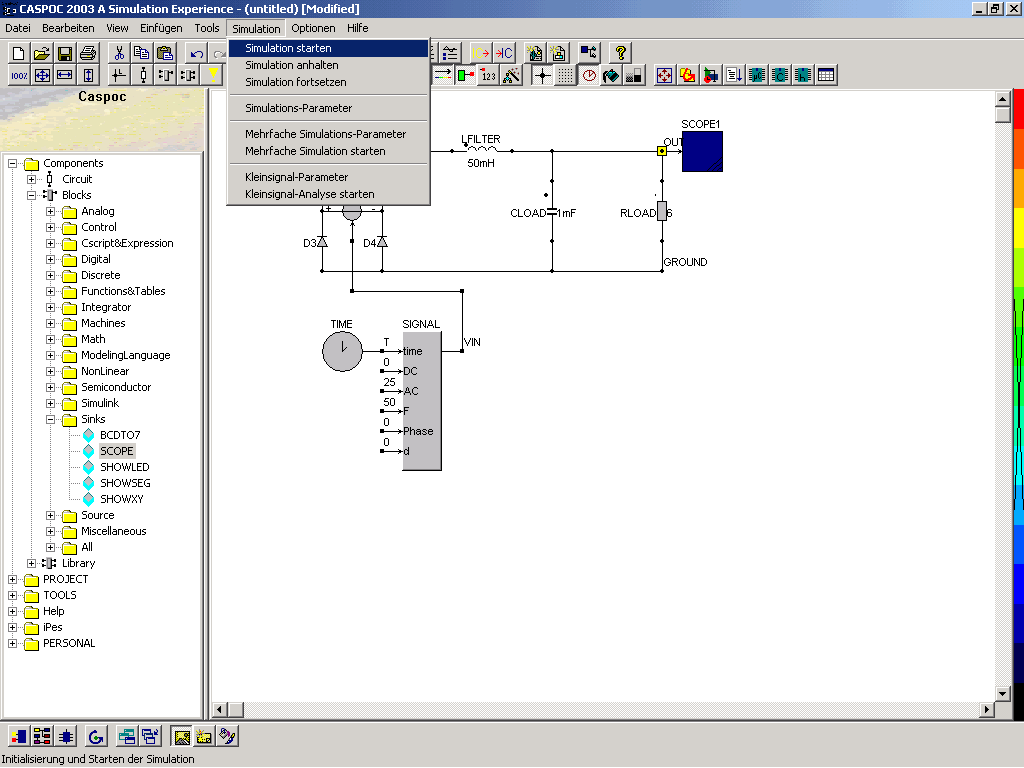
Die Simulation wird gestartet, und gleichzeitig werden die Simulationsergebnisse im Block „SCOPE" dargestellt. Die Skalierung im Block „SCOPE" ist noch nicht definiert.

Um die Simulationsergebnisse im Detail anzusehen, selektieren Sie den Block „SCOPE" mit der rechten Maustaste. Daraufhin erscheint ein Fenster, in dem Sie die Ausgangsspannung sehen.

Durch Betätigen der Pfeiltasten können Sie sich die numerischen Werte im Zeitverlauf ansehen. In der Listbox sehen Sie die Zeit und die numerischen Werte der Ausgangsspannung.
3.2 Fortsetzung der Simulation
Die Simulation kann durch [ENTER] oder „Simulation", „Simulation fortsetzen" fortgesetzt werden. Sie können die Simulation jederzeit unterbrechen, den Schaltplan ändern, und die Simulation durch [ENTER] fortsetzen.
4 Exportieren und Ausdrucken
Im folgenden wird die Möglichkeit beschrieben, den Schaltplan und die Simulationsergebnisse zu exportieren oder auszudrucken.
4.1 Exportieren von Simulationsergebnissen in eine Textverarbeitung
Sie können die Simulationsergebnisse in die Zwischenablage kopieren und sie dann in irgendein Textverarbeitungs- oder Grafikprogramm einfügen. Bevor Sie die Simulationsergebnisse kopieren, setzen Sie noch die Hintergrundfarbe auf weiß. Dadurch wird beim Ausdruck Toner gespart. Im Fenster „SCOPE" wählen Sie „Optionen", „Hintergrundfarbe".
Starten Sie die Simulation. Wenn die Simulation fertig ist, drücken Sie die Drucktaste auf Ihrer Tastatur. Dadurch werden die Simulationsergebnisse in die Zwischenablage kopiert. Starten Sie die Textverarbeitung und wählen Sie „Bearbeiten", „Einfügen". Die Simulationsergebnisse werden dadurch in Ihr Textdokument eingefügt.
4.2 Exportieren von Schaltplänen in eine Textverarbeitung
Sie können einen Schaltplan in ein Textverarbeitungsprogramm einfügen, indem Sei es zuerst als „Enhanced Meta File" (.EMF) exportieren. Diese Datei kann in einem Textverarbeitungsprogramm geöffnet werden. Um den Schaltplan zu exportieren, wählen Sie „File", „Export EMF".

Daraufhin erscheint das Fenster „Speichern unter...", wo Sie den Namen des exportierten Schaltplanes angeben (.emf).

In diesem Fenster wählen Sie auch das Verzeichnis aus, wo Sie den Schaltplan abspeichern wollen. Um den Schaltplan zu exportieren, klicken Sie auf „Speichern". Starten Sie die Textverarbeitung und fügen Sie den Schaltplan in Ihr Dokument ein. Z. B. in Microsoft Word „Einfügen", „Grafik", „Dateityp". In der Listbox „Dateityp" wählen Sie den Dateityp"Enhanced Meta File", wählen dann Ihren exportierten Schaltplan (*.emf) und klicken auf „Einfügen". Dadurch wird der Schaltplan in Ihr Textdokument eingefügt.

Wenn Ihre Textverarbeitung den „Enhanced Meta File"-Typ nicht lesen kann, können Sie den Schaltplan auch in die Zwischenablage kopieren und dann in Ihr Dokument einfügen. Im Schematic Editor drücken Sie die Drucktaste Ihrer Tastatur. In der Textverarbeitung wählen Sie „Bearbeiten", „Einfügen", wodurch der Schaltplan in Ihr Dokument eingefügt wird. Es wird jedoch nur der Teil des Schaltplanes, der auf dem Bildschirm sichtbar ist, in Ihr Dokument eingefügt.
Um den Schaltplan auf Papier zu drucken, wählen Sie „File", „Print".

Im darauf erscheinenden Fenster klicken Sie auf „OK" - der Schaltplan wird ausgedruckt.
Falls der ausgedruckte Schaltplan zu klein ist, können Sie ihn durch „Options", „Zoom" vergrößern. Wählen Sie einen höheren Zoom-Faktor und wählen Sie wieder „File", „Print", „OK".